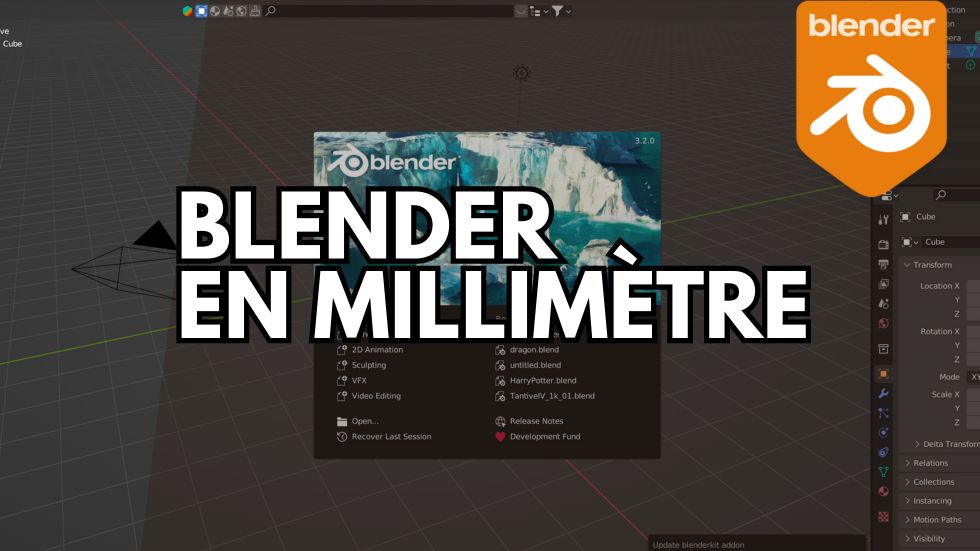Pour configurer Blender en millimètres, suivez ces étapes :
- Ouvrez Blender et chargez votre projet ou créez un nouveau projet.
- Accédez aux paramètres de la scène :
- Allez dans le panneau des propriétés sur la droite de l’interface.
- Cliquez sur l’icône de la scène (une icône de cône, de sphère et de lumière combinés).
- Changer les unités de mesure :
- Sous l’onglet
Scene Properties, recherchez la sectionUnits. - Changez l’unité de
Unit SystemdeNoneàMetric.
- Sous l’onglet
- Configurer les unités en millimètres :
- Après avoir sélectionné
Metric, vous verrez une option pourUnit Scale. - Réglez
Unit Scalesur0.001. Cela signifie que chaque unité Blender est maintenant interprétée comme un millimètre. - Vous pouvez également définir
LengthsurMillimetersdans le menu déroulant juste en dessous.
- Après avoir sélectionné
Exemple de configuration
- Scene Properties :
Unit System: MetricUnit Scale: 0.001Length: Millimeters
Ajustements supplémentaires
- Affichage des unités dans la vue 3D :
- Si vous voulez que les dimensions s’affichent en millimètres dans la vue 3D, allez dans le panneau
N(ou appuyez surNpour ouvrir le panneau de l’outil latéral). - Sous
Item(l’onglet qui affiche les propriétés de l’objet sélectionné), les dimensions devraient maintenant être affichées en millimètres.
- Si vous voulez que les dimensions s’affichent en millimètres dans la vue 3D, allez dans le panneau
- Grille de la vue 3D :
- Vous pouvez ajuster la taille de la grille pour mieux correspondre à votre nouvelle unité.
- Allez dans le menu
Overlays(icône de deux carrés superposés en haut à droite de la vue 3D). - Ajustez l’échelle de la grille pour mieux voir les divisions en millimètres si nécessaire.
En suivant ces étapes, Blender sera configuré pour utiliser les millimètres comme unité de mesure, facilitant ainsi le travail sur des projets nécessitant une précision en millimètres.

Je m’appelle Timothée MEYRIEUX, je suis modélisateur 3D et scénariste. Je suis passionné par Blender ! Sur ce blog je partage ma passion et mes connaissances pour que tu puisses apprendre à utiliser Blender 3D pour tes projets !