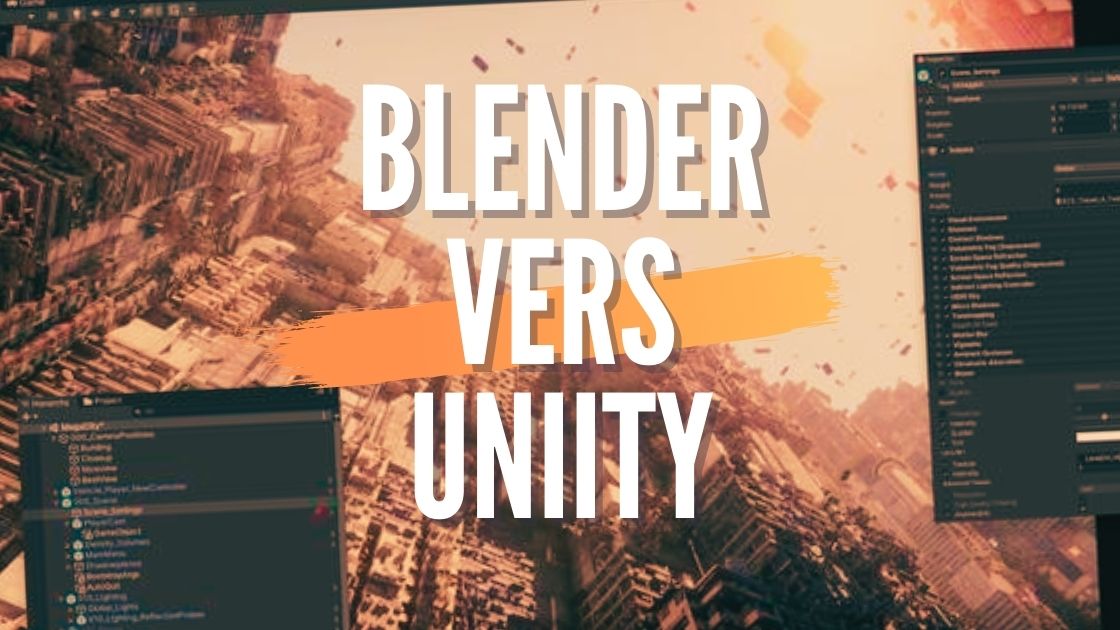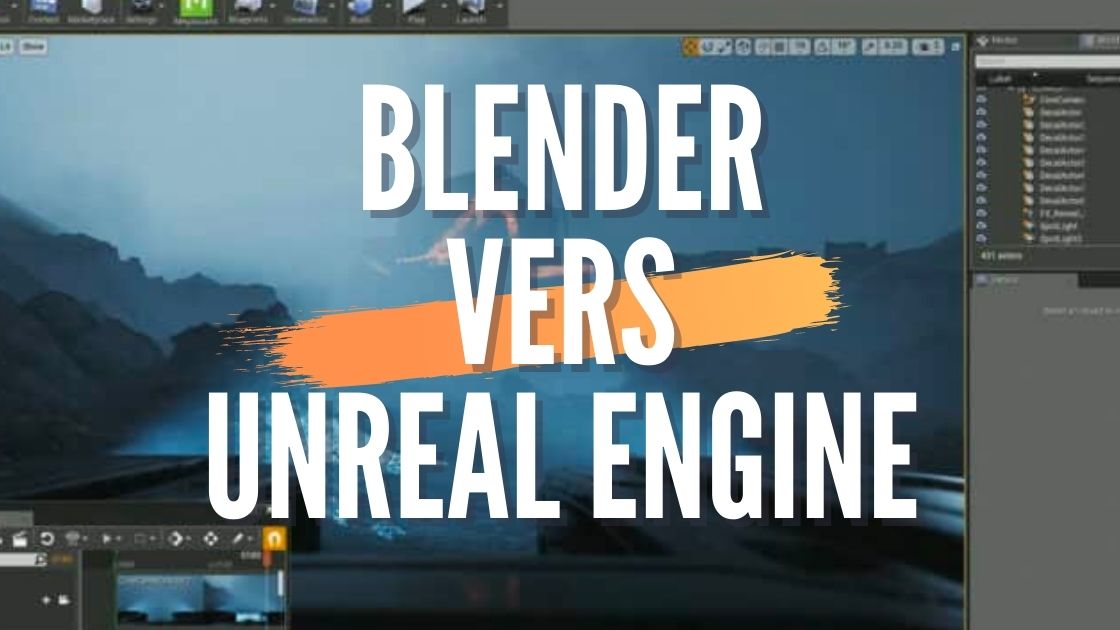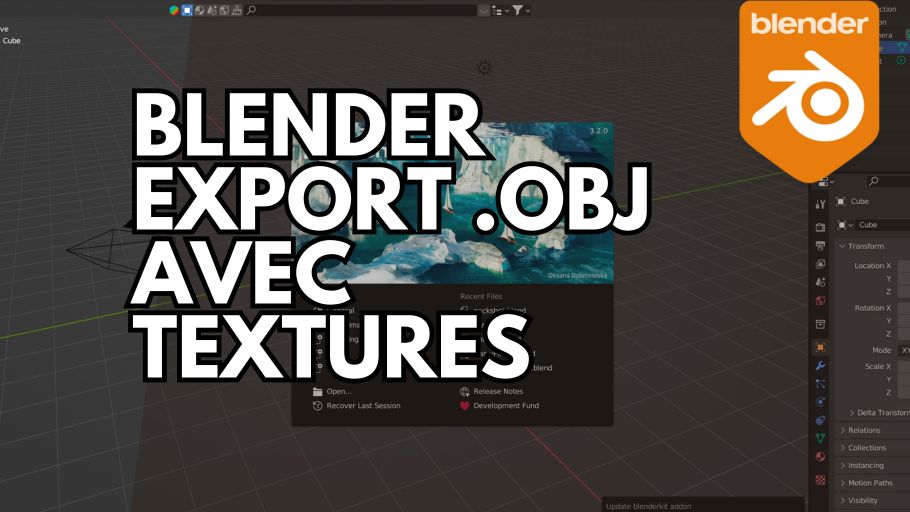Pour exporter un fichier .FBX depuis Blender avec les textures, suivez ces étapes :
Préparation de l’objet et des textures
- Assurez-vous que les textures sont correctement appliquées :
- Sélectionnez l’objet auquel vous avez appliqué les textures.
- Ouvrez le
Shader Editoret vérifiez que toutes les textures sont correctement connectées au nœudPrincipled BSDF. - Les textures doivent être dans des nœuds
Image Textureet connectées aux entrées appropriées du nœudPrincipled BSDF(Base Color, Roughness, Normal, etc.).
- Vérifiez que les UV maps sont correctes :
- Passez en mode UV Editing.
- Vérifiez que les UV maps sont correctement dépliées et que les textures s’alignent bien sur l’objet.
Exportation en .FBX
- Sélectionnez l’objet à exporter :
- Sélectionnez l’objet ou les objets que vous souhaitez exporter dans la vue 3D.
- Allez dans l’option d’exportation :
- Allez dans
File > Export > FBX (.fbx).
- Allez dans
- Configurer les options d’exportation :
- Dans le panneau de droite, configurez les options d’exportation comme suit :
- Main:
Path Mode:Copy. Cela garantit que les textures seront incluses dans le fichier FBX.Embed Textures: Cochez cette option pour inclure les textures dans le fichier FBX.
- Include:
Limit to: SélectionnezSelected Objectssi vous n’exportez que les objets sélectionnés.- Cochez
MeshsousObject Typespour inclure les maillages.
- Transform:
- Configurez les paramètres de transformation si nécessaire (par exemple, pour appliquer l’échelle).
- Geometry:
Apply Modifiers: Cochez cette option si vous souhaitez appliquer les modificateurs avant l’exportation.Smoothing: SélectionnezFaceouEdgeen fonction de vos besoins.
- Main:
- Dans le panneau de droite, configurez les options d’exportation comme suit :
- Exporter le fichier :
- Cliquez sur
Export FBXpour finaliser l’exportation.
- Cliquez sur
Vérification et ajustements post-exportation
- Testez l’importation :
- Importez le fichier .FBX dans un nouveau projet Blender ou dans un autre logiciel 3D pour vérifier que les textures sont correctement appliquées.
- Vérifiez les textures :
- Assurez-vous que les textures sont bien intégrées et correctement mappées sur l’objet. Si les textures ne s’affichent pas correctement, vérifiez les UV maps et les chemins d’accès aux textures.
Notes supplémentaires
- Organisation des fichiers : Pour faciliter l’exportation, gardez toutes les textures dans le même répertoire que le fichier .blend ou dans un sous-répertoire accessible.
- Format des textures : Utilisez des formats de texture courants comme PNG ou JPG pour assurer la compatibilité.
En suivant ces étapes, vous pourrez exporter vos modèles en .FBX avec les textures correctement appliquées, facilitant leur utilisation dans d’autres logiciels ou environnements 3D.

Je m’appelle Timothée MEYRIEUX, je suis modélisateur 3D et scénariste. Je suis passionné par Blender ! Sur ce blog je partage ma passion et mes connaissances pour que tu puisses apprendre à utiliser Blender 3D pour tes projets !