Blender est un logiciel 3D puissant et polyvalent, largement utilisé pour la modélisation, l’animation et le rendu. Une des compétences fondamentales à maîtriser est l’application de textures sur des objets. Ce processus permet de donner un aspect réaliste ou stylisé à vos modèles. Dans cet article, nous vous expliquons comment appliquer une texture dans Blender, de manière simple et efficace.
Étape 1 : Préparer votre scène et votre objet
Avant d’ajouter une texture, assurez-vous que votre objet est correctement modélisé et prêt à être texturé.
- Ouvrez votre projet Blender ou créez un nouvel objet 3D en utilisant des primitives (par exemple, un cube ou une sphère).
- Activez l’affichage en mode rendu dans la vue 3D pour visualiser les changements en temps réel (raccourci :
Zpuis choisissez Material Preview ou Rendered).
Étape 2 : Accéder au matériau de l’objet
- Sélectionnez votre objet dans la vue 3D.
- Dans le panneau des propriétés (en bas à droite par défaut), allez dans l’onglet Matériaux (icône en forme de sphère).
- Cliquez sur Nouveau pour créer un nouveau matériau si aucun n’est déjà attribué.
Astuce : Donnez un nom explicite à votre matériau pour mieux organiser votre projet.
Étape 3 : Importer une texture
Les textures sont généralement des images (JPEG, PNG, etc.) que vous appliquez à la surface d’un objet.
- Allez dans l’éditeur Shader Editor (accessible via la barre supérieure ou en changeant une des zones de la fenêtre).
- Par défaut, Blender crée un nœud Principled BSDF pour les nouveaux matériaux.
- Ajoutez une texture image :
- Appuyez sur
Shift + A, sélectionnez Texture > Image Texture. - Connectez le nœud Image Texture au nœud Principled BSDF (port de couleur).
- Appuyez sur
- Cliquez sur Open dans le nœud Image Texture pour importer votre fichier image.
Étape 4 : UV Mapping de l’objet
Pour que la texture s’affiche correctement, il est souvent nécessaire de créer un UV Mapping.
- Sélectionnez votre objet, puis passez en mode Édition (touche
Tab). - Allez dans le panneau UV Editing dans la barre supérieure.
- Dépliez les UV en sélectionnant toutes les faces (touche
Aen mode édition), puis appuyez surUpour ouvrir le menu de dépliage. - Choisissez une méthode de dépliage adaptée (par exemple, Smart UV Project pour un dépliage automatique).
Étape 5 : Ajuster la texture
Si votre texture n’apparaît pas correctement :
- Revenez dans l’éditeur UV Editing et ajustez manuellement les UV.
- Dans l’éditeur Shader Editor, ajoutez un nœud Mapping pour contrôler l’échelle, la rotation ou la position de la texture.
Étape 6 : Finaliser le rendu
Une fois satisfait du résultat :
- Configurez votre source lumineuse dans la scène pour mettre en valeur votre objet.
- Activez Cycles ou Eevee comme moteur de rendu dans l’onglet Rendu.
- Lancez un rendu final (
F12) pour voir le résultat texturé.
Conclusion
L’application d’une texture dans Blender est un processus qui peut sembler complexe au début, mais devient rapide avec un peu de pratique. En suivant ces étapes, vous pourrez créer des modèles 3D texturés de manière professionnelle. Expérimentez avec différentes textures et paramètres pour découvrir tout le potentiel de Blender !
Avez-vous des questions ou des astuces supplémentaires à partager ? Laissez un commentaire ci-dessous ! 😊

Je m’appelle Timothée MEYRIEUX, je suis modélisateur 3D et scénariste. Je suis passionné par Blender ! Sur ce blog je partage ma passion et mes connaissances pour que tu puisses apprendre à utiliser Blender 3D pour tes projets !

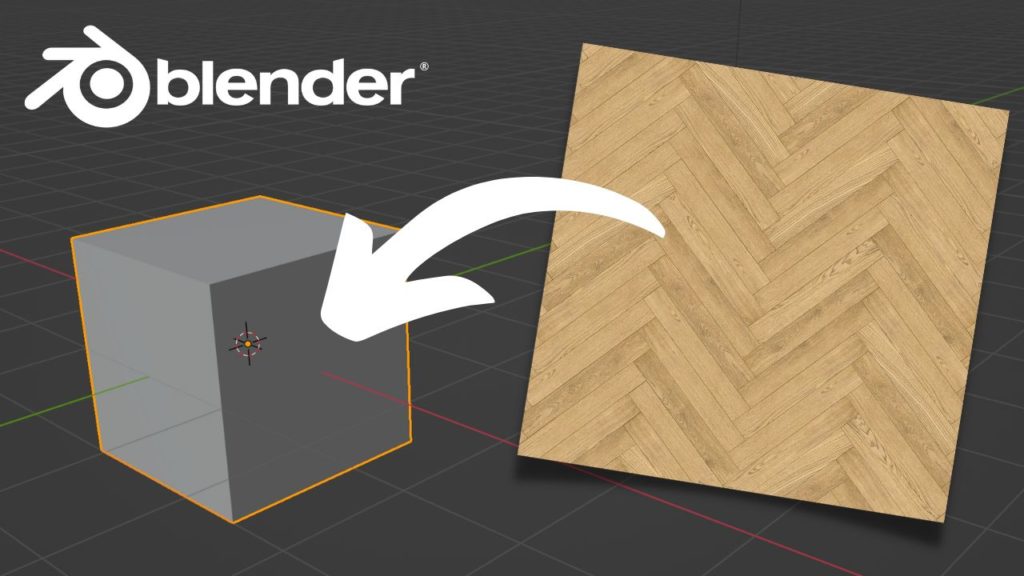




Bonjour Timothée, début février j’ai acheté la formation à 397€ dans laquelle sauf erreur de ma part on pouvait avoir une assistance en cas de problème ? Hors dans mes mails d’inscription je ne vois aucune adresse de contact. Pourrais-tu me l’envoyer ? Désolé de passer par là pour communiquer mais j’avais pas le choix.
Salut, j’imagine que tu l’as trouvée depuis. Pour ceux qui la cherchent : apprendreblender@gmail.com