Lors de l’utilisation de Blender, il peut arriver que vos modèles 3D affichent des textures entièrement roses. Ce problème est frustrant, surtout lorsque vous avez passé du temps à appliquer soigneusement vos matériaux. Dans cet article, nous allons explorer les raisons derrière les textures roses dans Blender et proposer des solutions pratiques pour résoudre ce problème.
Pourquoi Blender affiche-t-il des textures roses ?
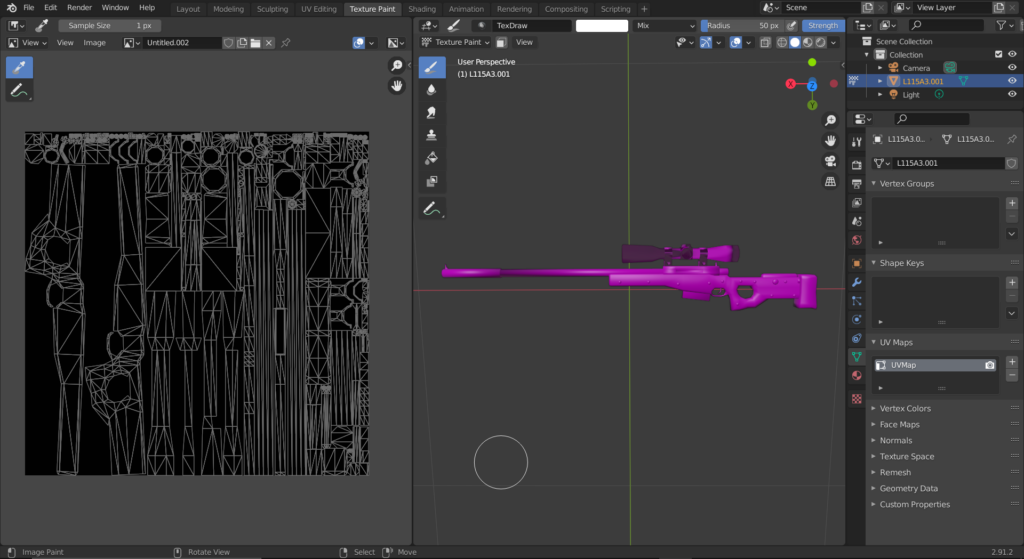
Les textures roses indiquent que Blender ne parvient pas à localiser ou à charger une texture associée à un matériau. Cela peut se produire pour plusieurs raisons courantes :
- Fichiers de textures manquants
Blender ne trouve pas les fichiers image nécessaires pour afficher la texture. Cela arrive généralement si les fichiers ont été déplacés, renommés, ou supprimés après leur importation. - Chemins relatifs incorrects
Si vous utilisez des chemins relatifs dans votre projet, mais que les fichiers de textures sont situés en dehors du répertoire de travail principal, Blender peut ne pas les détecter. - Problèmes d’importation
Lorsque vous importez un modèle (par exemple, un fichier .FBX, .OBJ ou .GLTF) contenant des matériaux et textures, les références aux fichiers d’origine peuvent ne pas être correctement transférées. - Fichiers corrompus ou non supportés
Les fichiers image de texture peuvent être corrompus ou dans un format que Blender ne reconnaît pas. - Absence de liens dans le Shader Editor
Si aucune texture n’est connectée au nœud « Base Color » (ou à d’autres entrées pertinentes) du Shader Editor, Blender affichera également une couleur rose par défaut.
Comment résoudre le problème des textures roses ?
1. Vérifiez l’emplacement des fichiers de texture
- Assurez-vous que les fichiers de texture existent toujours dans leur emplacement d’origine.
- Si vous avez déplacé votre projet, réimportez ou localisez manuellement les fichiers de texture manquants. Utilisez l’option File > External Data > Find Missing Files pour pointer Blender vers le bon dossier.
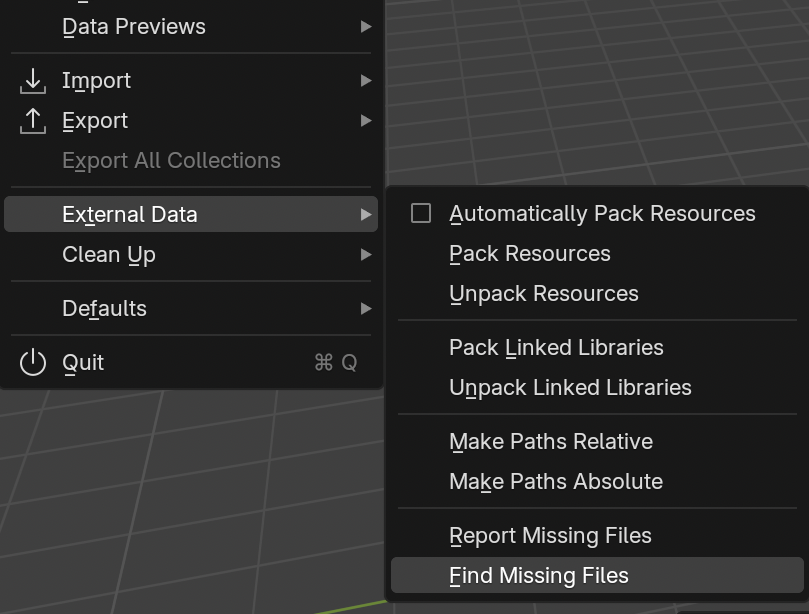
2. Utilisez des chemins absolus ou empaquetez vos fichiers
- Pour éviter les problèmes de chemins relatifs, passez aux chemins absolus dans les paramètres de Blender :
File > External Data > Make Paths Absolute. - Alternativement, empaquetez toutes les ressources dans le fichier .blend via File > External Data > Pack Resources. Cela inclut les textures directement dans votre projet.
3. Reconnectez les textures dans le Shader Editor
- Ouvrez le Shader Editor et vérifiez si le nœud « Image Texture » est bien connecté au nœud « Principled BSDF » ou à tout autre nœud approprié. Si ce n’est pas le cas :
- Ajoutez un nœud « Image Texture » (Shift + A > Texture > Image Texture).
- Chargez la texture manquante et connectez-la à l’entrée « Base Color » du matériau.
4. Réimportez correctement les modèles
- Si vous travaillez avec des fichiers externes comme .FBX ou .OBJ, assurez-vous que leurs textures sont exportées dans le même dossier que le fichier principal. Activez également l’option d’inclusion des textures lors de l’exportation/importation.
5. Convertissez ou réparez les fichiers corrompus
- Ouvrez vos fichiers image dans un éditeur comme Photoshop ou GIMP pour vérifier leur intégrité.
- Si Blender ne reconnaît pas le format, convertissez-les en un format standard comme .PNG ou .JPG.
Prévention : comment éviter les textures roses à l’avenir ?
- Organisez vos fichiers
Gardez vos textures dans un dossier dédié au même emplacement que votre fichier .blend pour éviter les chemins brisés. - Empaquez vos projets avant de les partager
Lorsque vous transférez un projet à un autre utilisateur ou appareil, empaquetez toutes les données pour vous assurer que rien ne manque. - Utilisez des addons
Certains addons comme Asset Management peuvent vous aider à mieux gérer les matériaux et textures dans Blender.
Conclusion
Les textures roses dans Blender sont un signe clair d’un problème avec les fichiers de texture ou leur liaison. En suivant ces étapes, vous devriez pouvoir résoudre rapidement ces problèmes et continuer à travailler sur vos projets 3D sans tracas. Gardez toujours vos fichiers organisés et pensez à empaqueter vos ressources pour éviter ce genre de désagrément à l’avenir.
Avez-vous d’autres astuces ou des questions ? Partagez-les dans les commentaires !

Je m’appelle Timothée MEYRIEUX, je suis modélisateur 3D et scénariste. Je suis passionné par Blender ! Sur ce blog je partage ma passion et mes connaissances pour que tu puisses apprendre à utiliser Blender 3D pour tes projets !





