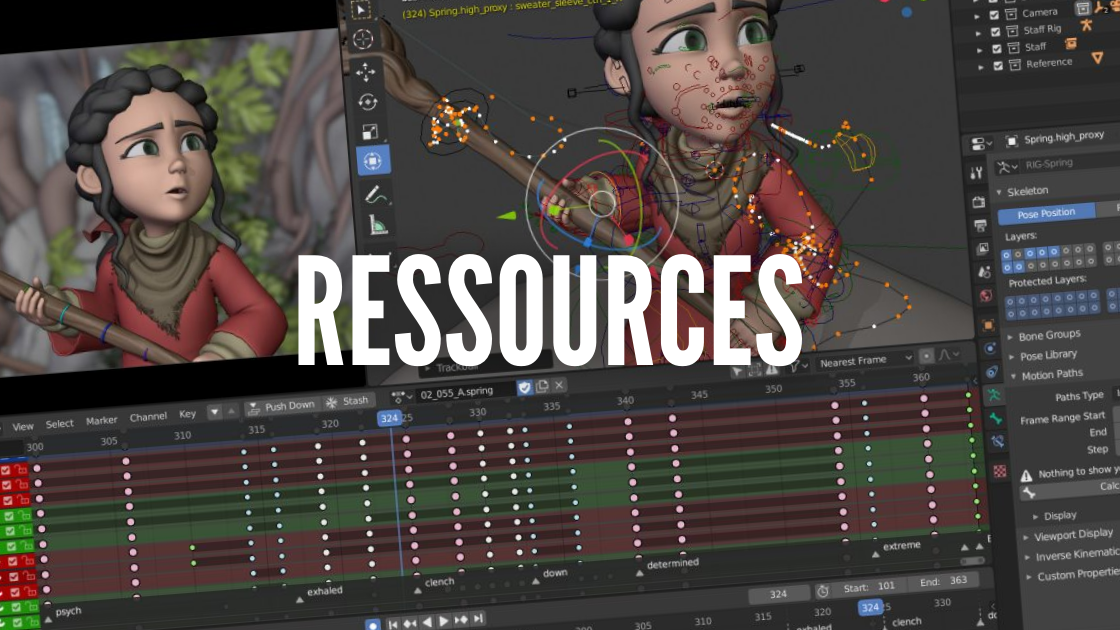Dans cet article je vous propose plusieurs astuces à connaître pour accélérer vos rendus Blender sur Cycles et réduire le temps de rendu !
Update de Blender
Téléchargez dans un premier temps la dernière version de Blender.
Activez le rendu GPU
- Allez dans Edit > Preferences > System
- Puis sélectionnez CUDA ou Optix si vous avez une carte graphique NVIDIA. Si vous êtes sur une AMD, sélectionnez HIP.
- Sélectionnez votre carte graphique.
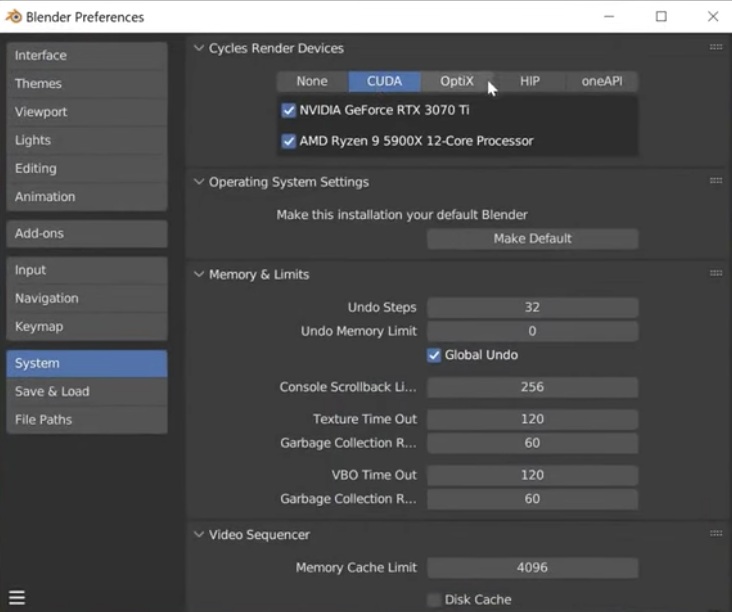
Puis
- Allez dans Render Properties > Scene > Device
- Prenez GPU et non CPU
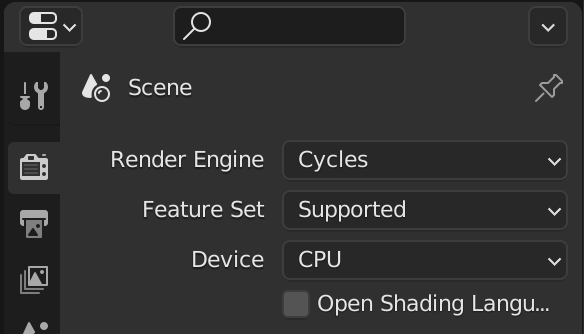
Réduisez le nombre d’échantillon (Sampling)
- Allez dans Render Properties > Sampling > Render
- Changez le Noise Threshold de 0.001 à 0.1.
- Passez Max Samples à 100 samples
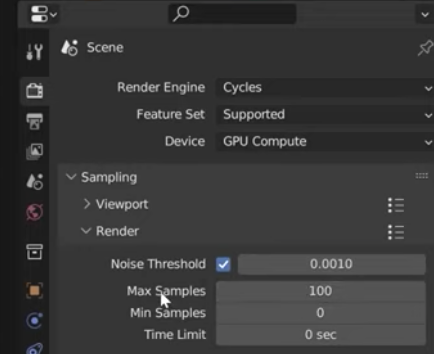
Vous pouvez aussi activer Adaptative Sampling qui gérera le nombre de Samples tout seul.
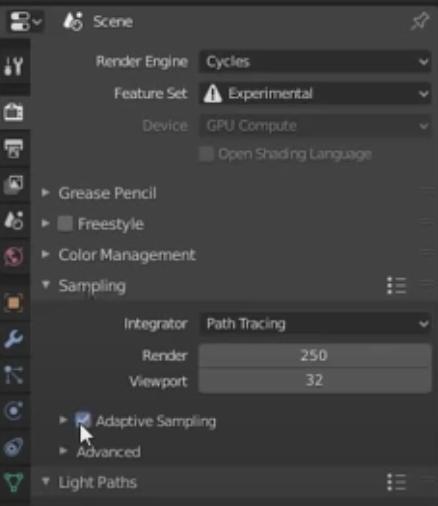
Activez l’Image Denoising
- Render Properties > Sampling > Render cochez Enable Denoise
Pour un résultat spectaculaire je vous conseille vivement d’installer le denoiser pour les cartes Nvidia D-noise OptiX.
Time-limit
Vous pouvez dire à Blender le temps de rendu que vous avez devant vous et le limiter dans ses calculs. Plus le temps sera long, meilleur sera le rendu.
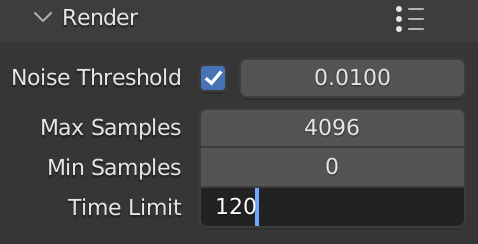
Changez vos réglages Light Path
Dites à Blender de limiter le nombre de rebond lumineux.
- Allez dans Render Properties dans le menu de droite > Light Paths section.
- Dans Max Bounces > Total
- Passez de 12 à 6
Si vous n’avez ni matière transparente, ni lumière volumétrique vous pouvez passer ces réglages à 0.
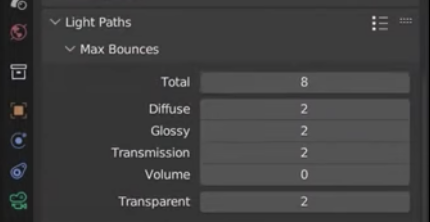
Désactivez les caustics si nécessaire
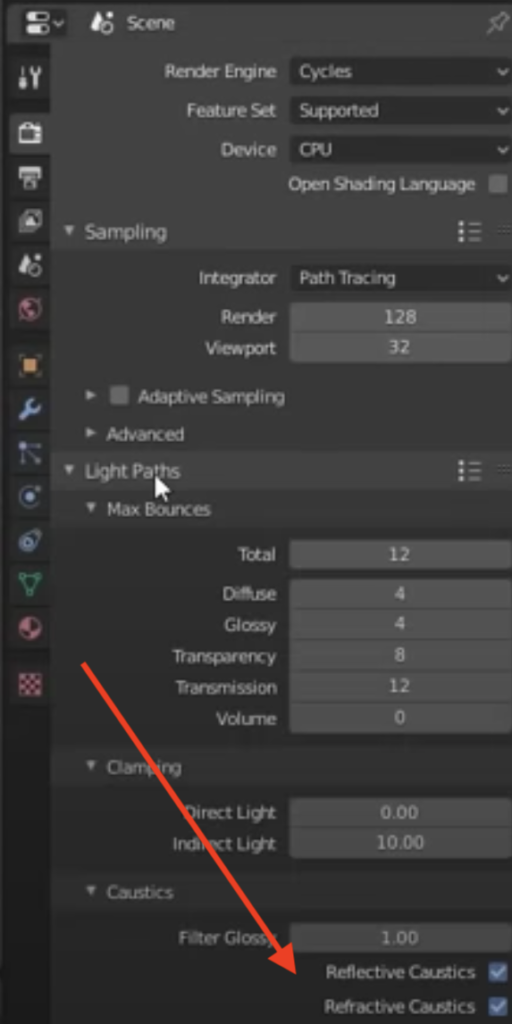
Changez la résolution de votre rendu
- Dans Output Properties > Format changez la résolution.

Activez la Persistant Data
Pour faire simple, Blender recalcule par défaut toute les images une à une alors qu’une bonne parie des calculs ont déjà été faits dès la première image.
- Dans Render properties > Performance Tab > Final Render
- Cochez Persistant Data
Cas de force majeur :
- Allez dans Render Properties > Light Paths section.
- Activez FastGi Approximation. Cela simplifiera les calculs mais fera baisser la qualité du rendu final.
Passez le nombre de tile et leur taille en automatique
Activez l’add-On Render: Auto tile size.

- Allez. dans Render Properties > Sampling > Performance
- Cochez Auto-tile size
Baissez la qualité de l’HDRI
- Allez dans World settings > Settings tab.
- Passez le réglage ‘Sampling’ d’Auto à Manual.
- Baissez la résolution de l’HDRI au rendu dans Map Resolution
Baissez la Resolution
- Dans la section « Render » du menu à gauche, vous pouvez accéder aux paramètres de résolution
- Changez la largeur et la hauteur de l’image de sortie.
Activez l’option Simplify
- Dans Render Properties activez Simplify
Bakez vos textures
- Ajoutez une Image texture Node à ton Shader
- Creéz une nouvelle texture (évitez la 4K ou 2K)
- Connectez seulement à la chaussette UV Map node.
- Selectonnez le Node image texture
- Puis dans render settings > bake section > bake mode > bake
Optimisez vos modèles 3D
- Utilisez des bump maps ou des normal maps pour ajouter des petits détails plutôt que de la géométrie.
- Supprimez de la scène tout ce qui n’est pas visible à l’écran.
- Utilisez le decimate modifier pour réduire le nombre de polygones.
Optimisez vos modifiers
Réduisez le nombre de passage de vos modifiers. Le Subvidive en premier!
Quittez tous vos programmes
Les autres programmes sont gourmands quand ils sont ouverts. Fermez les !
Utilisez une ferme de rendu gratuite d’échanges de puissance
Utilisez le site Sheepit pour faire vos rendus avec une ferme de rendu gratuitement en l’échange de la puissance de votre ordinateur quand vous dormez.

Je m’appelle Timothée MEYRIEUX, je suis modélisateur 3D et scénariste. Je suis passionné par Blender ! Sur ce blog je partage ma passion et mes connaissances pour que tu puisses apprendre à utiliser Blender 3D pour tes projets !