Dans cet article, je vous partage les raccourcis clavier à absolument connaître pour utiliser Blender. Ce tableau ne comprend pas tous les raccroucis, simplement les plus utilisés. J’ai divisé les raccourcis par Mode de travail pour plus de simplicité.
Vous pouvez télécharger le pdf ici, autrement je vous invite à garder cette page dans vos favoris.
Les raccourcis clavier Blender dans l’Object Mode:
- Molette : Zoom
- Shift+Clic molette : déplacement main
- 0 : Vue de la caméra
- Clic molette : Rotation
- 5 : Switch entre vue orthographique et perspective

- G pour déplacer

- R pour rotation

- S pour l’échelle
Note : combinez les déplacements avec les raccourcis d’axe par exemple : g+x pour déplacer sur l’axe X
Les raccourcis clavier Blendre pour les déplacements habituels:
- Alt+G pour réinitialiser les propriétés de déplacer
- Alt+R pour réinitialiser les propriétés de rotation
- Alt+S pour réinitialiser les propriétés de l’échelle
Note: Sur mac remplacez Alt par Option et Ctrl par Command
Les raccourcis clavier Blender pour déplacer la caméra rapidement :
- 1 : Vue frontale
- 3 : Vue côté
- 7 : Vue du dessus
Les raccourcis clavier Blender essentiels
- X pour supprimer
- Ctrl+Z (win) Cmd+Z (mac) pour annuler
- Ctrl+C/Cmd+C > Ctrl+V/Cmd+V pour copier coller
- Tab pour changer d’Edit Mode à Object Mode et inversement
- A pour tout sélectionner
- P pour séparer dans l’edit mode
- Shift+E pour dupliquer
- Alt+D pour créer un composant
- Maj+A pour ajouter un objet
- Ctrl+J/Cmd+J pour joindre deux/ ou plus volumes
- Ctrl+1 / Ctrl+2 (etc) pour appliquer un Modifier Subdivide
- Ctrl+R pour ajouter une loopcut.
- N pour afficher les propriétés de position.
- H et Alt+H/option+H pour faire apparaître et disparaître un objet.
Les raccourcis clavier Blender dans l’Edit Mode

- Ctrl+1 : Sélection uniquement des Vertex
- Ctrl+2 : Sélection uniquement des Edges
- Ctrl+3 : Sélection uniquement des Faces

- E pour Extruder

- I pour ajouter un décalage

- Cmd+B ou Ctrl+B pour ajouter un Bevel (utiliser la roulette pour ajuster la courbe de biseautage.)

- Cmd+R ou Ctrl+R pour ajouter une loopcut

- K pour ajouter une ligne
- F pour remplir une surface
- Commande+A pur appliquer des modiifications d’échelle
- M pour Fusionner/Merger
- P pour séparer
- L pour sélectionner un mesh local
Les raccourcis clavier Blender dans le Shader Editor
- Crl+Shift+T pour connecter une matière téléchargée automatiquement au BSDF (Si Node Wrangler add-on activé)
Les raccourcis clavier Blender dans le Sculpt Mode
- Clic gauche pour utiliser le pinceau vers l’extérieur.
- Ctrl+Clic gauche pour utiliser le pinceau vers l’intérieur.
- Shift+Clic gauche pour adoucir à coups de pinceau le modèle
Modifier le Radius et le Strength du pinceau
- F modifie la taille du pinceau
- Shift+F modifie l’intensité du pinceau
En utilisant le pinceau Mask
- A pour faire apparaître les options de masquage
- Puis les chiffres de 1 à 8 pour en appliquer une (le 4 est le plus utilisé)
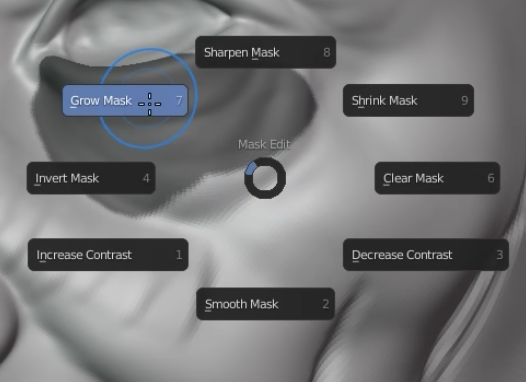
Note : pour faire apparaître la selection rapide des outils Shift+espace

Si vous deviez en retenir quelques uns :
- X pour Draw
- 1 pour Draw sharp
- C pour Clay
- I pour Inflate
- Shift+S pour Smooth
- Shift+T pour Flatten
- G pour Grab
- M pour Mask
Switcher et sculpter d’un objet à un autre sans passer par l’Object Mode
- Alt+Q / option+Q pour passer d’un objet à un autre en visant l’objet.
Remesh à la souris
- R pour ajouter ou descendre le nombre de meshes
- Ctrl+R pour appliquer la nouvelle topo.
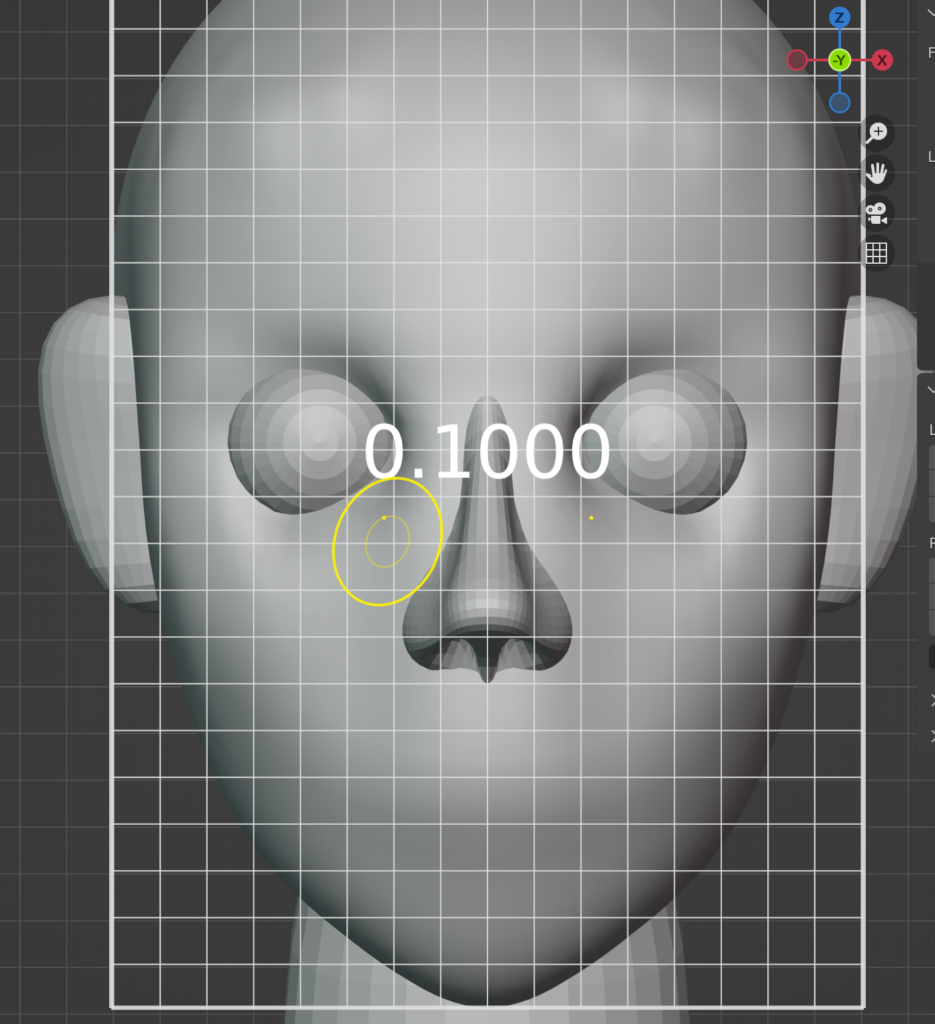
Bon à savoir :
- F3 pour faire apparaître la barre de recherche. (Avant c’était espace.)
J’espère que ces raccourcis claviers vous aideront dans votre utilisation de Blender.
Les raccourcis clavier du Grease Pencil :
Mode de Dessin (Draw Mode)
- D + clic gauche : Dessiner une ligne.
- D + Shift + clic gauche : Tracer une ligne droite.
- Shift + clic droit : Sélectionner des points de contrôle.
- E : Extruder des points sélectionnés.
- Ctrl + Z : Annuler l’action.
- F : Modifier la taille du pinceau.
- Shift + F : Modifier l’opacité du pinceau.
Mode d’Édition (Edit Mode)
- G : Déplacer des points sélectionnés.
- R : Faire une rotation des points sélectionnés.
- S : Redimensionner les points sélectionnés.
- B : Sélectionner une zone avec un cadre de sélection.
- C : Sélection par cercle.
- Ctrl + I : Inverser la sélection.
Outils et Modificateurs
- Ctrl + Shift + Tab : Accéder aux options de snapping (accrochage).
- Alt + S : Redimensionner l’épaisseur des traits.
- Ctrl + F : Accéder aux outils de remplissage.
Raccourcis Clavier pour l’Animation Blender
Timeline & Lecture
- Espace → Lecture/Pause animation
- Maj + Espace → Lecture inversée
- Flèche Gauche → Aller au frame précédent
- Flèche Droite → Aller au frame suivant
- Maj + Flèche Gauche → Aller au début
- Maj + Flèche Droite → Aller à la fin
Insertion & Suppression d’images clés
- I → Insérer une keyframe (menu contextuel)
- Alt + I → Supprimer les keyframes
- Maj + I → Insérer keyframe pour tous les objets sélectionnés
- Ctrl + I → Insérer keyframe sur un canal unique
- Shift + Ctrl + Alt + C → Insérer keyframe visuelle (Visual Keying)
Dope Sheet / Graph Editor
- G → Déplacer keyframes
- S → Redimensionner keyframes (scale dans le temps)
- R → Faire tourner tangentes (Graph Editor)
- E → Extruder handles dans le Graph Editor
- B → Sélection box
- C → Sélection circulaire
- X ou Suppr → Supprimer keyframes
- Ctrl + C / Ctrl + V → Copier/Coller keyframes
- Ctrl + Shift + V → Coller inversé (symétrie animation)
- Ctrl + L → Relier keyframes sélectionnées
- T → Changer interpolation (Constant, Linear, Bézier)
- V → Changer type de handle (Free, Aligned, Vector, Automatic)
Pose Mode (Rigging/Animation)
- Ctrl + Tab → Passer en Pose Mode
- I → Insérer keyframe de pose
- Alt + R → Réinitialiser rotation
- Alt + G → Réinitialiser position
- Alt + S → Réinitialiser échelle
- Alt + E → Clear constraints
- Ctrl + C / Ctrl + V → Copier/Coller pose
- Shift + Ctrl + V → Coller pose symétrique
N’hésitez pas à lire également mon article : Les 54 modifiers expliqués simplement

Je m’appelle Timothée MEYRIEUX, je suis modélisateur 3D et scénariste. Je suis passionné par Blender ! Sur ce blog je partage ma passion et mes connaissances pour que tu puisses apprendre à utiliser Blender 3D pour tes projets !

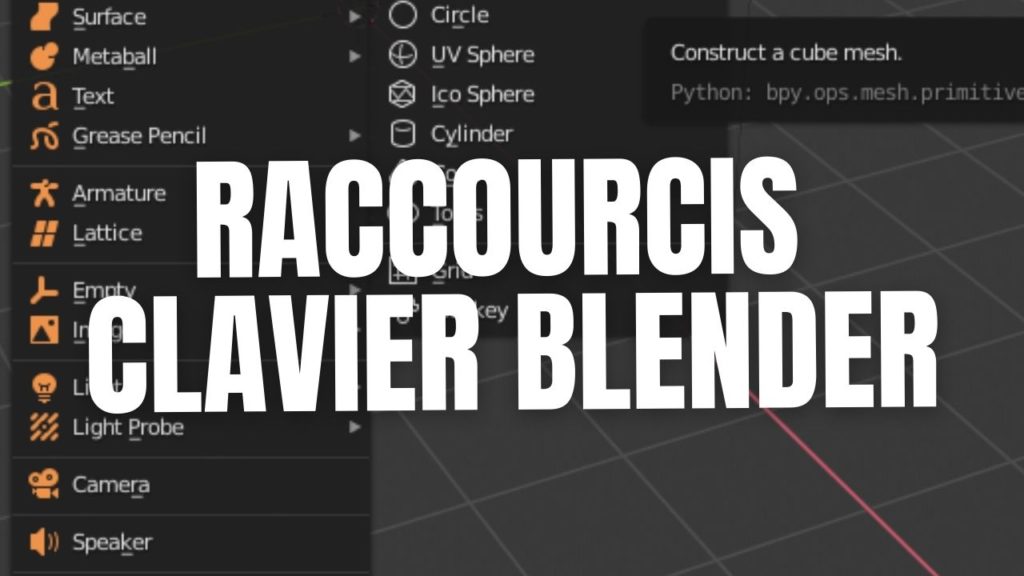
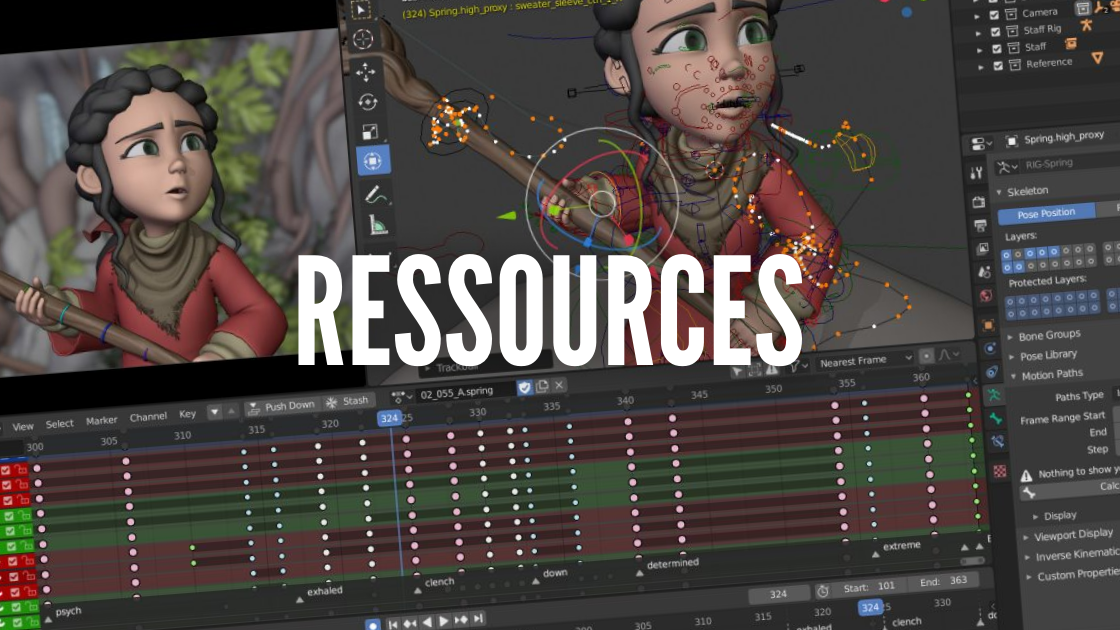


Bonjour Timothée
La définition de la formation complète que j’ai n’est pas bonne et m’empèche de travailler.
Comment imprimer la liste des raccourcis?
Cordialement
Bonsoir Timothée c’est Alseyni, vraiment merci à vous pour ces informations indispensables concernant Blender . J’avoue que j’ai appris tout seul le logiciel mais je suis abonné à votre chaîne pour mieux comprendre et évoluer dans Blender.Merci à vous.