Blender, le logiciel de création 3D open-source, est devenu un incontournable pour les artistes numériques du monde entier. Sa flexibilité et ses puissants outils d’animation en font un choix idéal pour donner vie à vos idées. Cependant, maîtriser certaines fonctionnalités clés peut faire toute la différence dans la fluidité et l’efficacité de votre workflow. Voici quelques astuces pour optimiser vos animations sur Blender.
1. Exploiter les Motion Paths pour un Contrôle Précis
Les Motion Paths sont des outils essentiels pour visualiser et affiner les trajectoires des objets animés.
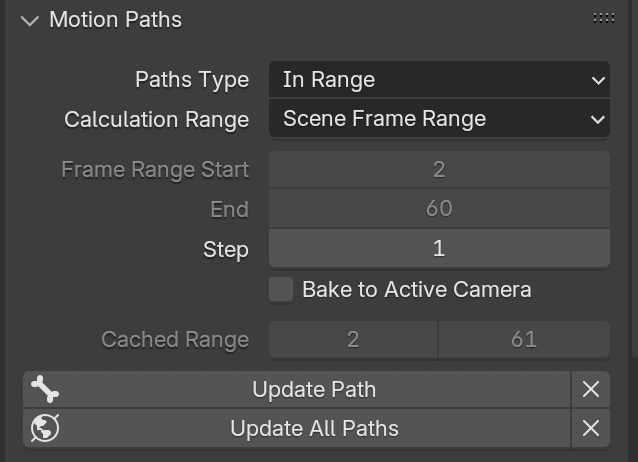
- Comment les utiliser ? Activez les Motion Paths dans l’onglet d’armature ou dans les propriétés de l’objet. Cela vous permet de visualiser les positions clés et les courbes intermédiaires de votre animation directement dans la vue 3D.
- Astuce pratique : Ajustez les clés pour lisser la trajectoire ou éliminer des mouvements brusques. Les Motion Paths sont particulièrement utiles pour les animations de personnages ou d’objets en mouvement complexe (comme un drone ou une balle rebondissante).
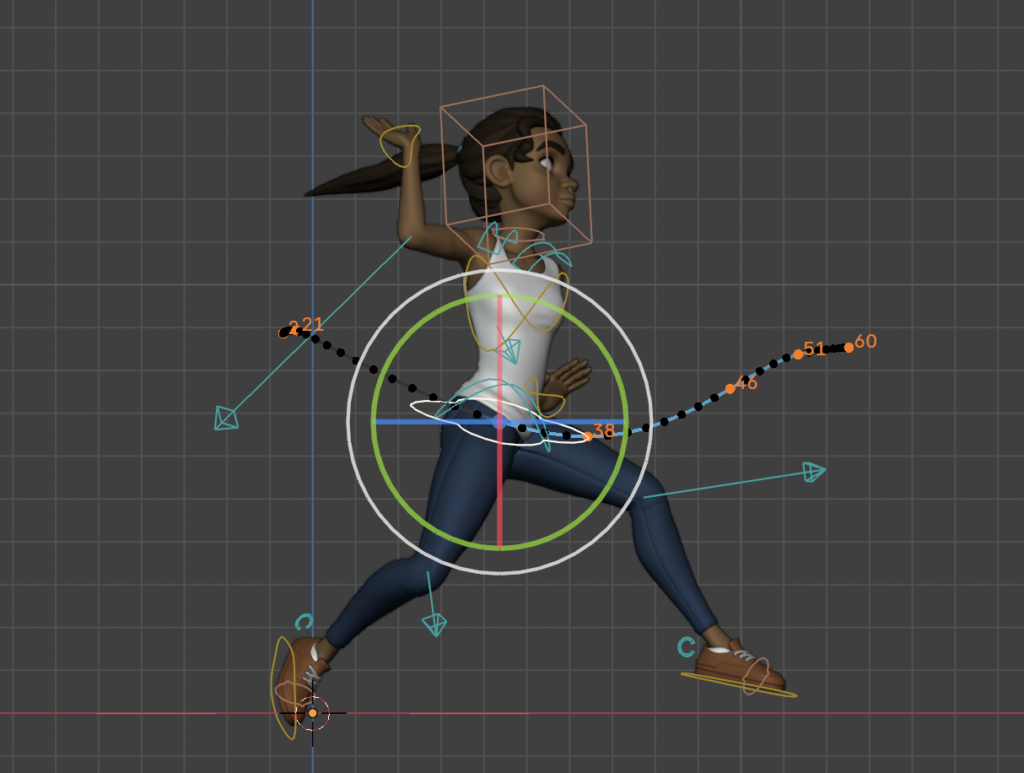
2. Comprendre Local vs. Global dans la Transformation
Blender vous permet de basculer entre les coordonnées locales et globales pour déplacer, faire pivoter ou redimensionner vos objets.
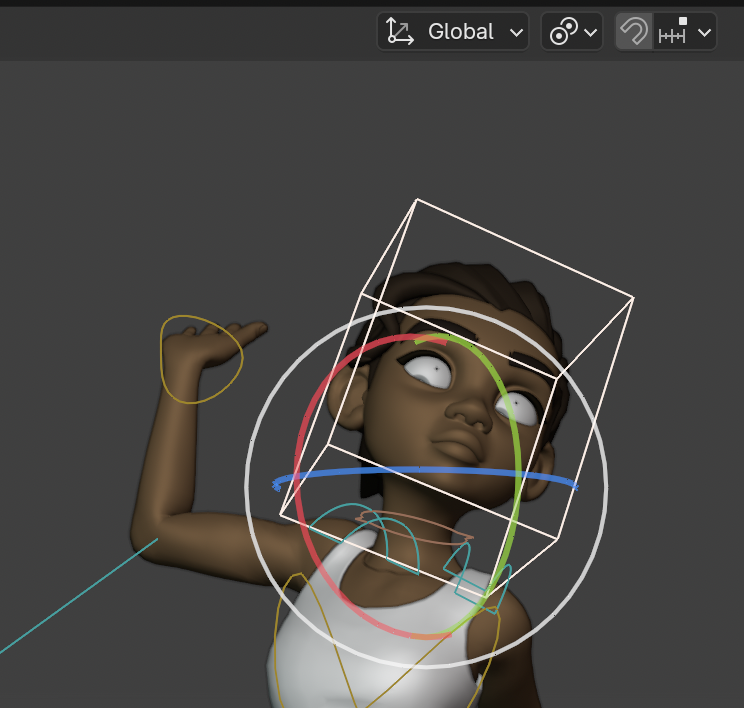
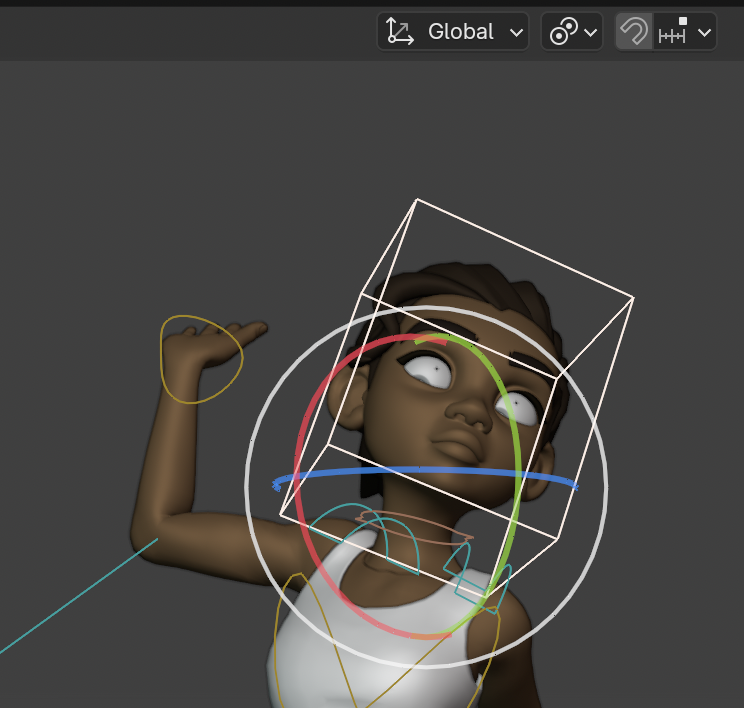
- Pourquoi c’est important ? En mode local, les transformations suivent l’orientation de l’objet, tandis qu’en mode global, elles suivent les axes universels.
- Cas d’utilisation : Lorsque vous animez un bras robotique ou un personnage, utilisez le mode local pour ajuster des parties du modèle en fonction de leurs orientations. Le mode global est plus adapté pour des animations globales, comme déplacer un personnage entier.
- Raccourci : Utilisez la touche
Gpour déplacer,Rpour faire pivoter etSpour redimensionner, puis appuyez surX,YouZdeux fois pour basculer entre les axes globaux et locaux.
3. Utiliser les Individual Origins pour des Rotations Fluides
Lorsque vous travaillez avec plusieurs objets ou éléments d’un modèle, l’utilisation des Individual Origins peut vous faire gagner beaucoup de temps et créer des effets visuels intéressants.
- Qu’est-ce que c’est ? Les Individual Origins permettent à chaque objet ou élément sélectionné de pivoter autour de son propre centre, plutôt qu’un centre commun.
- Comment l’activer ?
- Sélectionnez vos objets ou éléments en mode édition.
- Dans la barre d’outils supérieure, cliquez sur l’option de Pivot Point (par défaut sur Median Point).
- Sélectionnez Individual Origins.
- Exemple d’utilisation : Si vous animez les pales d’une hélice ou des éléments d’un mécanisme, chaque pièce peut tourner autour de son propre axe de manière fluide et indépendante.
- Astuce rapide : Combinez cette méthode avec des raccourcis comme
Rpour la rotation et utilisezX,YouZpour spécifier un axe précis.
4. Activer le Mode Silhouette pour la Lisibilité
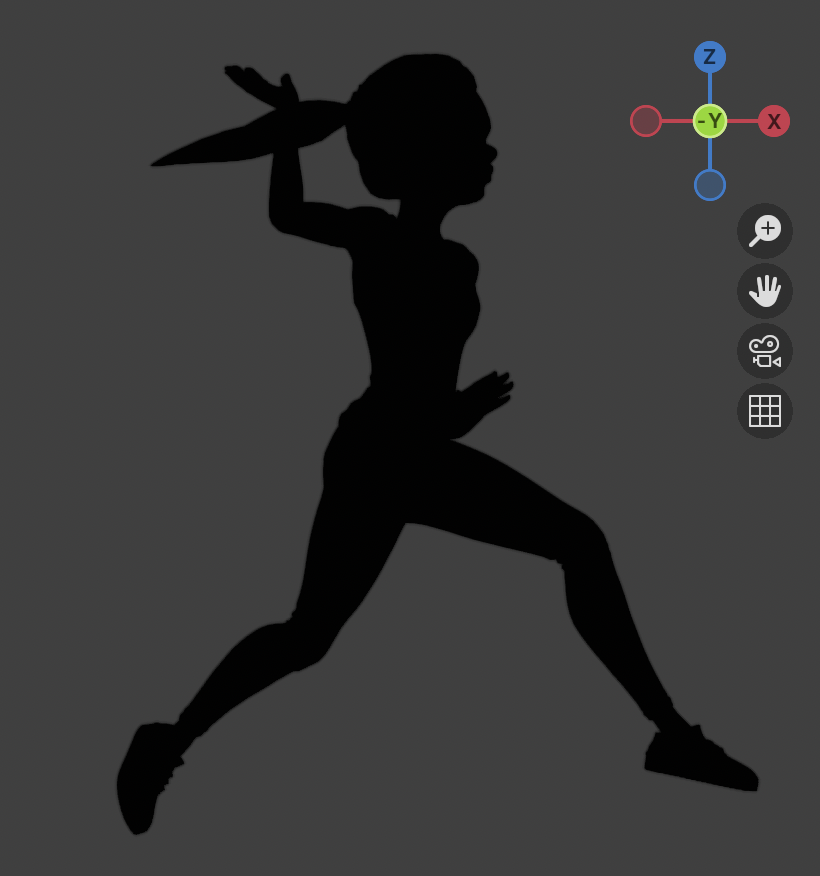
En animation, la lisibilité de la pose est cruciale. Une pose claire rend l’action plus compréhensible pour le spectateur.
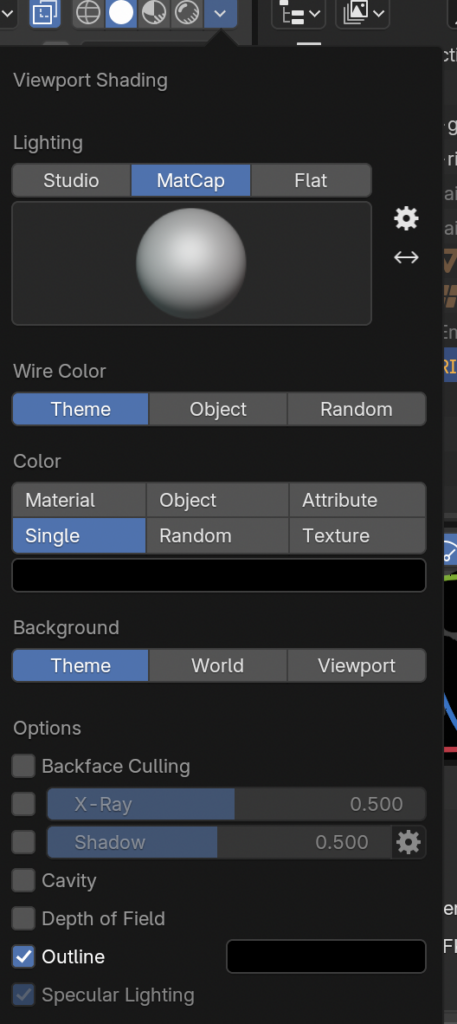
- Solution : Activez le Mode Silhouette dans les options de vue pour n’afficher que les contours de votre modèle.
- Avantage : Ce mode simplifie la visualisation des formes générales et vous aide à repérer les poses faibles ou les superpositions maladroites.
5. Utiliser des Références de Timing (Retiming)
Le Retiming consiste à ajuster la durée de vos actions pour qu’elles soient plus naturelles ou mieux adaptées au rythme de votre animation.
- Conseil pratique : Travaillez avec un fichier vidéo ou des images de référence pour synchroniser vos mouvements. Importez ces références dans Blender via le Video Sequencer ou en les plaçant dans l’arrière-plan de votre vue 3D.
- Astuce : N’ayez pas peur d’expérimenter avec la vitesse des actions. Une action rapide suivie d’un mouvement lent peut créer un impact dramatique.
6. Optimiser l’Animation grâce à la Courbe F-Curve

La courbe F-Curve dans l’éditeur graphique vous donne un contrôle granulaire sur les transitions et les accélérations.
- Astuce : Utilisez les poignées (handles) pour ajuster les tangentes de vos courbes et lisser les mouvements.
- Pro Tip : Si vous voulez qu’un mouvement paraisse plus « vivant », ajoutez de subtiles oscillations ou des variations d’accélération sur vos courbes.
7. Découvrir le Non-Linear Animation (NLA) Editor
Le Non-Linear Animation (NLA) Editor est un outil puissant pour gérer et réutiliser vos animations sous forme de clips.
- À quoi sert-il ? Il permet de combiner plusieurs animations (comme marcher, courir ou sauter) sur une timeline non linéaire et de les superposer ou les mixer facilement.
- Comment l’utiliser ?
- Une fois votre action animée dans le Dopesheet, ouvrez l’éditeur NLA.
- Transformez l’animation en clip en cliquant sur Push Down dans l’éditeur d’actions.
- Organisez et superposez les clips pour créer des séquences complexes sans modifier directement vos clés d’animation.
- Astuce pratique : Ajustez la durée et le timing des clips pour synchroniser parfaitement vos actions. Vous pouvez également mixer plusieurs clips avec des transitions douces en créant des Strips et des Blend Modes.
8. Utiliser le Breakdowner pour des Transitions Fluides
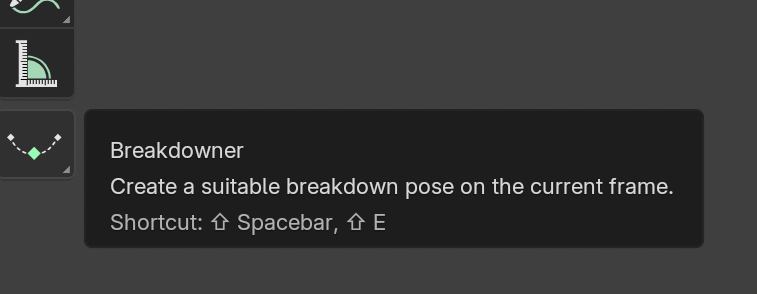
Le Breakdowner est une fonctionnalité puissante de Blender qui facilite la création de poses intermédiaires entre deux clés principales.
- Comment ça fonctionne ? Dans le Dopesheet, sélectionnez deux poses clés, puis appuyez sur
Shift + E. Le Breakdowner vous permet d’ajuster dynamiquement la proportion entre les deux poses. - Exemple : Si vous avez une pose de départ et une pose finale pour un personnage en train de sauter, le Breakdowner peut générer une transition fluide en plaçant automatiquement une pose intermédiaire.
- Astuce : Combinez le Breakdowner avec des Motion Paths pour ajuster précisément la fluidité et la lisibilité des mouvements.
9. Automatiser avec les Add-ons
Blender propose de nombreux add-ons pour simplifier votre travail. Voici deux incontournables :
- Auto-Rig Pro : Pour un rigging rapide et efficace.
- Animation Layers : Ajoutez des couches d’animation pour modifier des parties spécifiques sans affecter les autres.
Conclusion
Maîtriser ces astuces et outils sur Blender peut transformer votre expérience d’animation. Que vous soyez débutant ou avancé, ces techniques vous aideront à produire des animations plus fluides, dynamiques et captivantes. Prenez le temps de les expérimenter et intégrez-les dans votre workflow. Avec de la pratique, vous gagnerez en précision et en efficacité, propulsant ainsi vos projets au niveau supérieur.
Et vous ? Quelles astuces utilisez-vous pour optimiser vos animations sur Blender ? Partagez vos conseils dans les commentaires !

Je m’appelle Timothée MEYRIEUX, je suis modélisateur 3D et scénariste. Je suis passionné par Blender ! Sur ce blog je partage ma passion et mes connaissances pour que tu puisses apprendre à utiliser Blender 3D pour tes projets !

