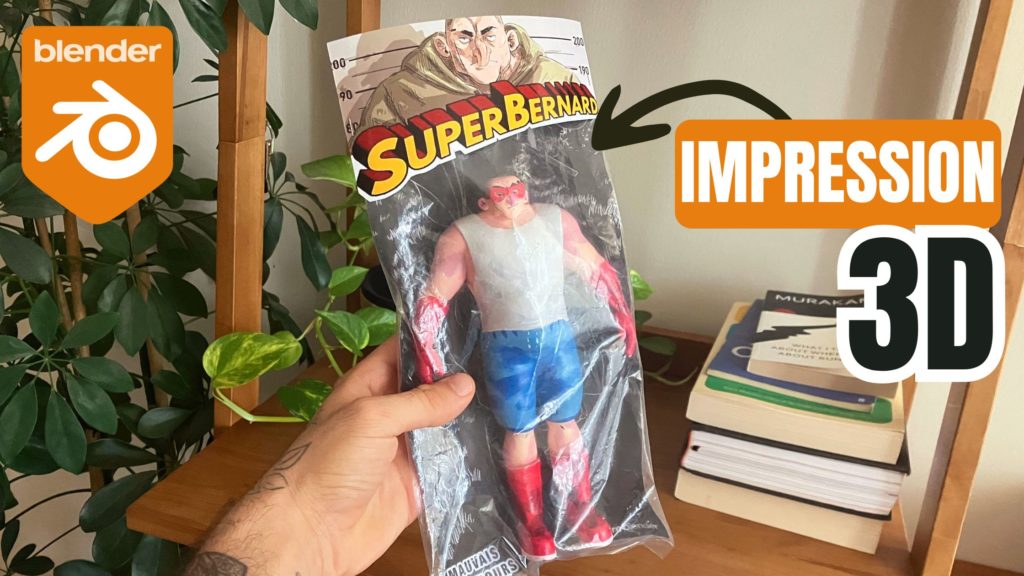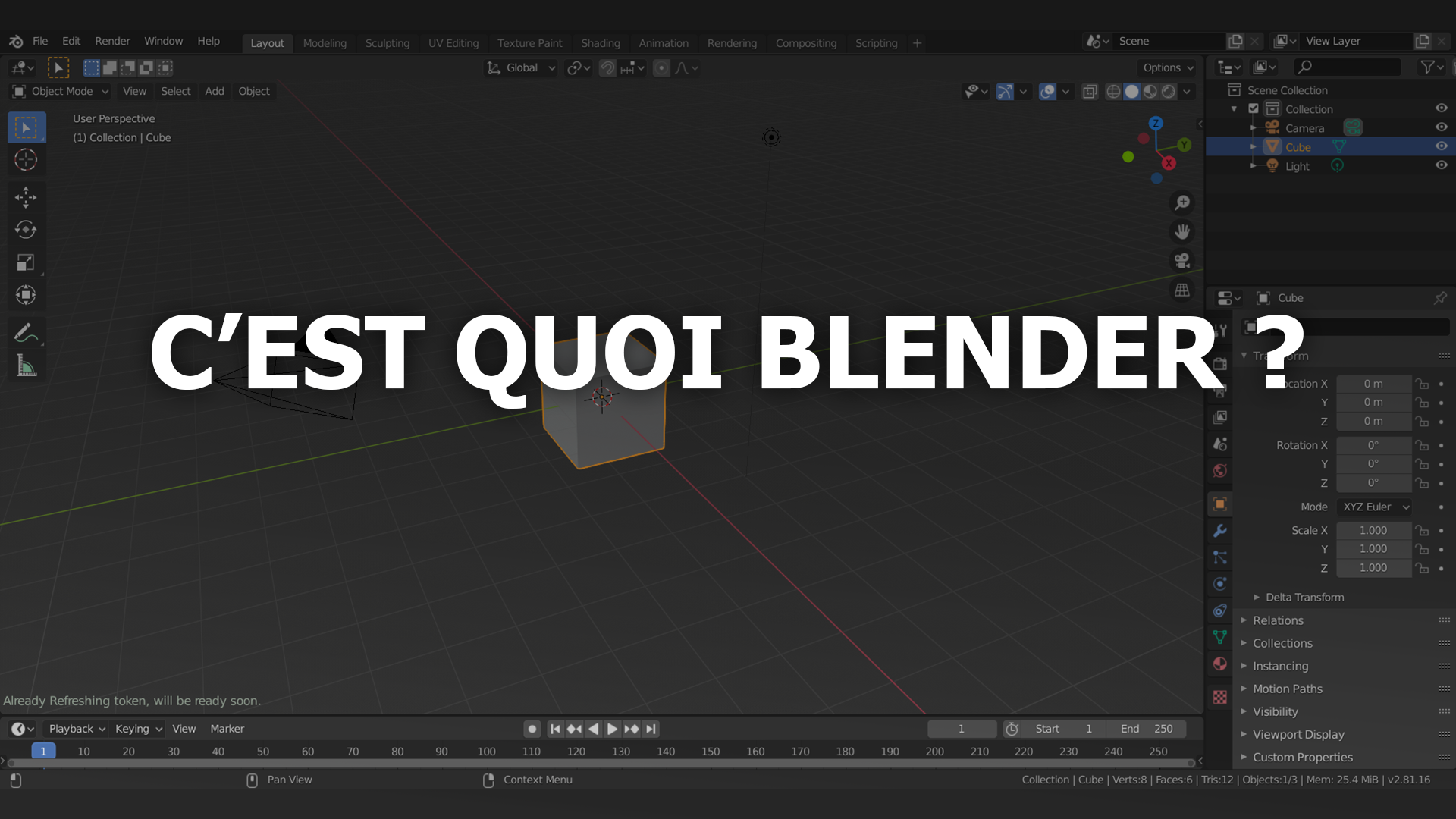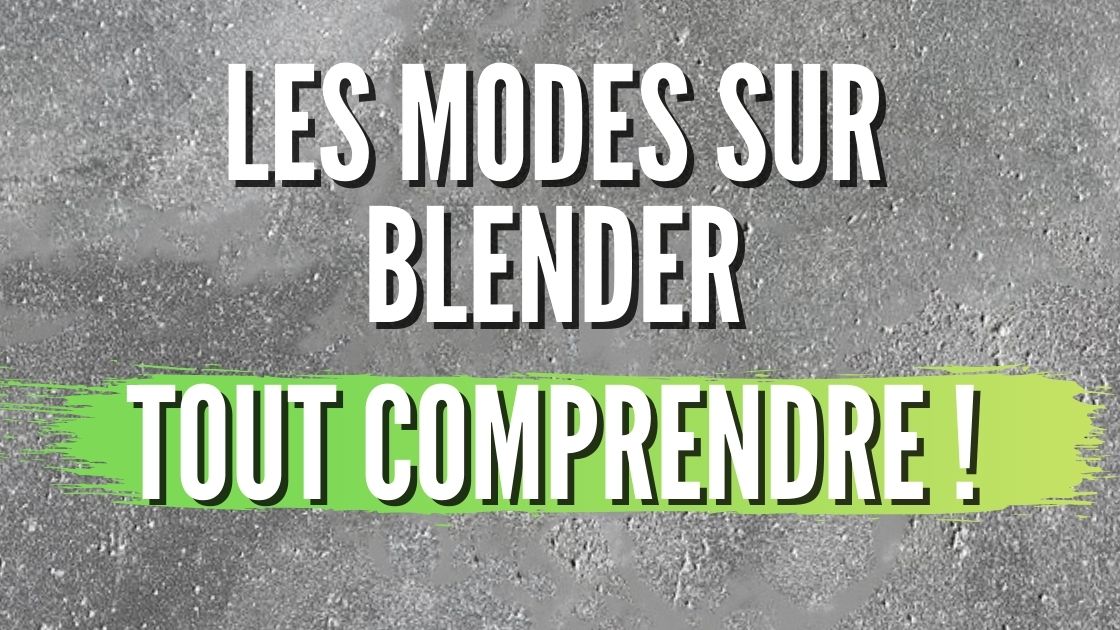Blender est un logiciel 3D open-source qui s’est imposé comme l’une des options préférées pour la modélisation 3D, y compris pour l’impression 3D. Bien que l’impression 3D ait ses propres contraintes et exigences, Blender offre les outils nécessaires pour créer des modèles qui peuvent être imprimés avec succès. Voici un guide étape par étape ainsi que des conseils pour vous aider à bien préparer vos modèles pour l’impression 3D.
1. Comprendre les Bases de l’Impression 3D
Avant de plonger dans la modélisation sur Blender, il est essentiel de comprendre les bases de l’impression 3D. Voici quelques concepts à prendre en compte :
- Résolution d’impression : Les imprimantes 3D travaillent couche par couche. Plus la résolution est fine, plus l’objet sera détaillé, mais le temps d’impression sera plus long.
- Épaisseur des murs : L’épaisseur des parois de votre modèle doit être suffisamment grande pour que l’imprimante puisse créer des murs solides.
- Orientation et supports : Certains éléments de votre modèle peuvent nécessiter des supports temporaires pendant l’impression.
2. Installer l’Add-on d’Impression 3D dans Blender
Blender propose un add-on spécifique pour l’impression 3D. Ce module permet d’analyser et de préparer vos modèles. Voici comment l’activer :
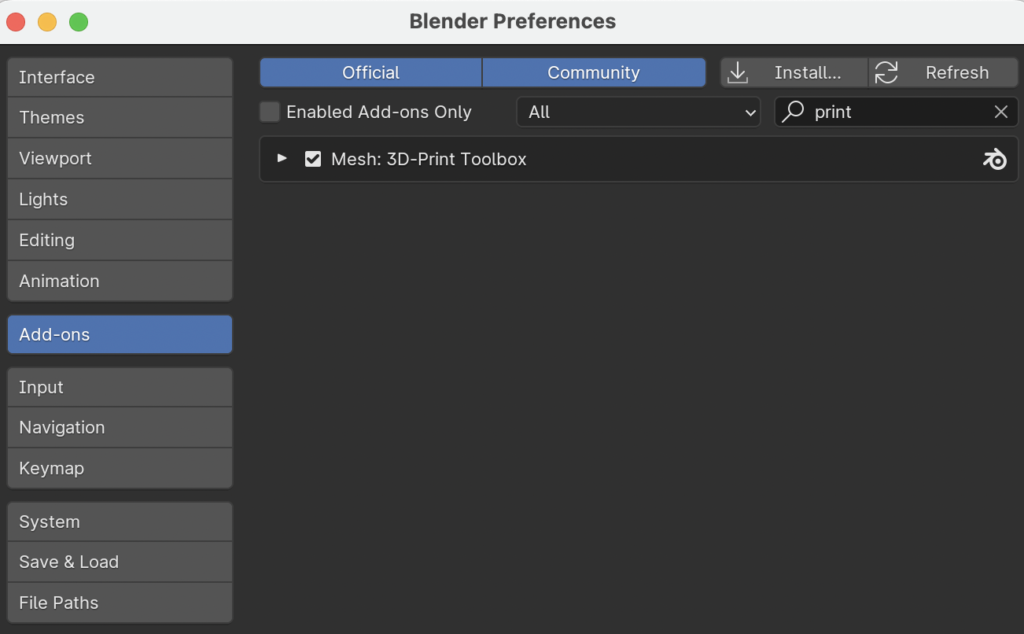
- Ouvrez Blender.
- Allez dans le menu Edit > Preferences.
- Cliquez sur l’onglet Add-ons.
- Recherchez « 3D Print Toolbox » et cochez la case pour l’activer.
Cet add-on vous aidera à identifier les problèmes potentiels de votre modèle avant de l’imprimer, tels que les normales inversées, les trous non désirés ou les faces non-manifold (non-manifolds).
3. Modélisation pour l’Impression 3D
La modélisation pour l’impression 3D nécessite quelques ajustements spécifiques. Voici quelques conseils à garder en tête pendant que vous modélisez sur Blender :
a. Créer un modèle « Manifold »
Un modèle manifold signifie qu’il est « étanche », c’est-à-dire que chaque bord doit être partagé entre deux faces. Cela est crucial pour que votre modèle soit imprimable.
- Utilisez l’add-on 3D Print Toolbox pour vérifier les zones problématiques.
- Pour réparer un modèle non-manifold, vous pouvez utiliser la commande Alt + M pour fusionner les sommets ou utiliser des outils de réparation comme Fill (combler les trous).
b. Contrôler l’échelle et les dimensions
Il est essentiel que votre modèle soit à la bonne échelle pour l’imprimante 3D. Voici comment ajuster cela :
- Utilisez Shift + N pour recalculer les normales et assurez-vous que toutes les faces pointent dans la bonne direction.
- Pour changer l’échelle, appuyez sur N pour faire apparaître le panneau latéral et ajustez les dimensions de votre objet.
c. Simplifier les Géométries Complexes
Plus votre modèle est complexe, plus il sera long et difficile à imprimer. Évitez les détails trop fins et simplifiez les géométries complexes qui ne seront pas visibles dans l’impression finale. Vous pouvez utiliser l’outil Decimate pour réduire le nombre de polygones sans perdre trop de détails.
4. Vérifications et Préparations Finales
Avant d’exporter votre modèle pour l’impression, il est essentiel d’effectuer quelques vérifications supplémentaires :
a. Vérification des Normales
Les normales de vos faces doivent pointer vers l’extérieur. Si certaines faces sont inversées, elles pourraient ne pas être imprimées correctement. Pour vérifier cela :
- Sélectionnez votre modèle en mode Édition, appuyez sur N pour ouvrir la barre latérale, et sous Mesh Display, activez Normals.
- Si certaines normales pointent dans la mauvaise direction, sélectionnez-les et utilisez Recalculate Outside (Shift + N) pour les corriger.
b. Épaisseur des Parois
Assurez-vous que toutes les parties de votre modèle ont une épaisseur suffisante pour être imprimées. Si une partie est trop fine, elle pourrait ne pas être imprimable. Utilisez l’outil Thickness dans l’add-on 3D Print Toolbox pour vérifier cela.
c. Analyser le Modèle avec le 3D Print Toolbox
Le 3D Print Toolbox de Blender offre une série d’outils d’analyse qui permettent de vérifier si votre modèle est prêt pour l’impression :
- Volume : Vérifie que votre objet est solide et a un volume imprimable.
- Manifold : Vérifie que toutes les faces sont connectées correctement sans trous ni chevauchements.
- Overhang : Identifie les parties qui pourraient nécessiter des supports pendant l’impression.

5. Exporter le Modèle pour l’Impression
Une fois que vous avez terminé la modélisation et vérifié que tout est en ordre, vous pouvez exporter votre modèle dans un format compatible avec l’imprimante 3D, généralement STL ou OBJ.
- Allez dans File > Export > STL.
- Choisissez les options d’exportation adaptées, comme l’unité et l’échelle.
- Sauvegardez votre fichier et importez-le dans un logiciel de découpe comme Cura ou PrusaSlicer pour générer les instructions de l’imprimante 3D (G-code).
6. Conseils Supplémentaires pour Optimiser l’Impression 3D
- Prévoir des Supports : Si votre modèle a des parties en porte-à-faux, veillez à prévoir des supports dans le slicer.
- Contrôle de la Résolution : Les modèles avec un maillage trop dense peuvent ralentir le processus d’impression. Ajustez la résolution si nécessaire.
- Test d’impression : Il est toujours bon de commencer par imprimer une version réduite ou une section de votre modèle pour s’assurer que tout se passe bien avant de lancer une impression complète.

Conclusion
Blender est un outil puissant pour créer des modèles destinés à l’impression 3D, à condition de suivre quelques règles de base. En maîtrisant des concepts tels que les modèles manifolds, l’épaisseur des parois, et en utilisant des outils comme le 3D Print Toolbox, vous pouvez vous assurer que vos créations sont prêtes pour une impression sans accrocs. En suivant ces conseils, vous pourrez tirer le meilleur parti de Blender pour l’impression 3D et réaliser des projets réussis, qu’ils soient simples ou complexes.

Je m’appelle Timothée MEYRIEUX, je suis modélisateur 3D et scénariste. Je suis passionné par Blender ! Sur ce blog je partage ma passion et mes connaissances pour que tu puisses apprendre à utiliser Blender 3D pour tes projets !